The fulfillment aspect of eCommerce involves:
- tracking submitted orders, including
- order status
- charge capture
- shipping
- cumulative sales information on customers
- customer information, such as
- orders submitted
- addresses
- current shopping carts
Prerequisites
To process orders, the Distributed Transaction Coordinator (DTC) Windows service must be running. It is started by default when you install Ektron.
Order Workflow
Ektron uses Microsoft’s Windows Workflow Foundation to create and implement order process workflows to handle the ordering process. The workflow can be as simple or complex as your business requires.
For example, you have a simple workflow that sends one email to the customer when an order is received, and another to your shipping department. Or, you could have a more complex workflow that:
- sends an email to the customer when the order is received
- checks to see whether the item is a tangible product or a virtual product. Then, continues down the workflow path that’s appropriate for the item.
- handles shipping notifications and updates the account throughout the shipping process
- handles the order if it is canceled
- handles the order if it is determined to be fraudulent
- marks the order as complete when activities are finished
For more information about workflows, see Customizing Workflows.
Creating the Order Process
This section summarizes the shopper experience using Ektron's eCommerce feature. See Cart and Checkout for information about the Cart and Checkout server controla server control uses API language to interact with the CMS and Framework UI to display the output. A server control can be dragged and dropped onto a Web form and then modified.s used to implement the order process.
- As a shopper, you can add items (physical goods, subscriptions, or soft goods) to your cart by clicking Add to Cart.—Image—
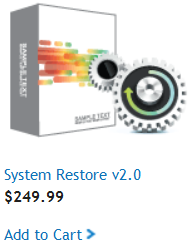
- When you are ready to pay, click Checkout to begin the checkout process.
NOTE: Shoppers have the option of checking out using PayPal’s checkout system. Order information is exported, and you can use your PayPal account to fund the purchase. See Also: Configuring Payment Options.
—Image—
- When you return, you can log into your account and continue the checkout process. Your shipping and billing information appears.—Image—
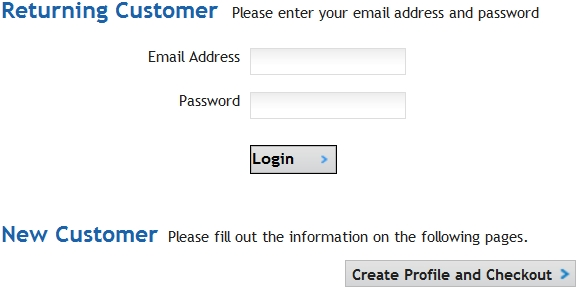
- Click Create Profile and Checkout and complete the Billing Page.—Image—
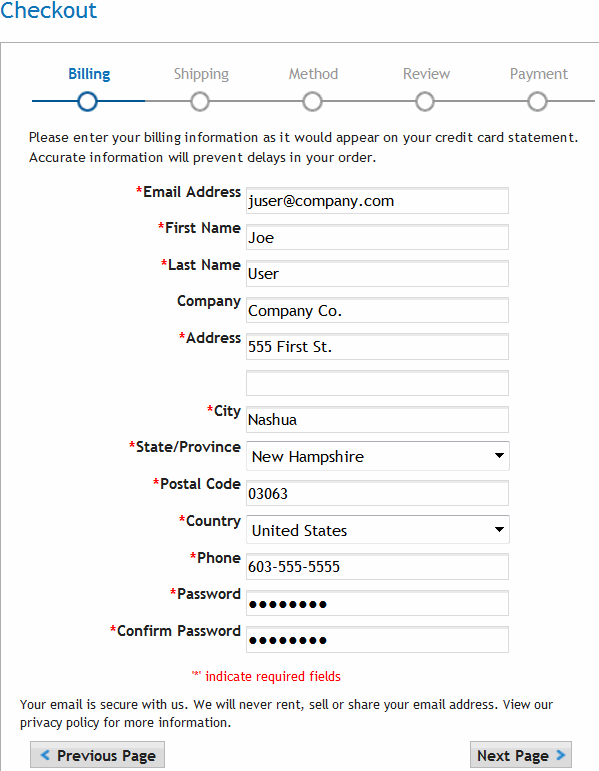
- Click Next Page to create an account. After confirming the information, you can enter a different shipping address.—Image—

- When you click Next Page, you can select the delivery method. If the cart contains a subscription or soft goods (such as downloadable software), this page is typically bypassed.—Image—
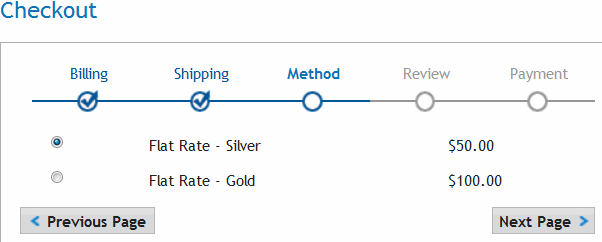
- On the Review Page, you can modify the order by clicking Edit your cart. Otherwise, move forward to the Payment options page.—Image—
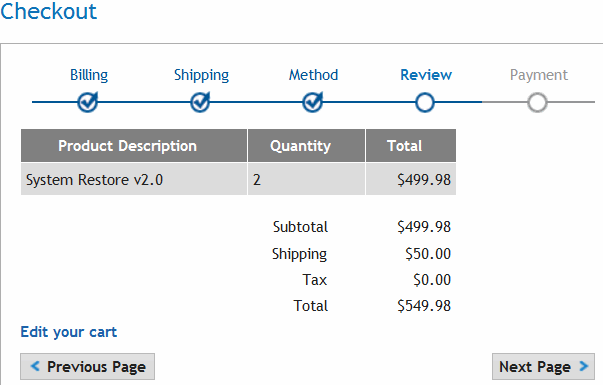
- Specify payment information and submit the order.—Image—

An order invoice page displays to confirm the order. If the order was for a subscription or downloadable software, additional information appears.
Processing Orders
The orders screen provides information about all orders in your eCommerce system. To access it, go to Workarea > Settings > Commerce > Fulfillment > Orders.
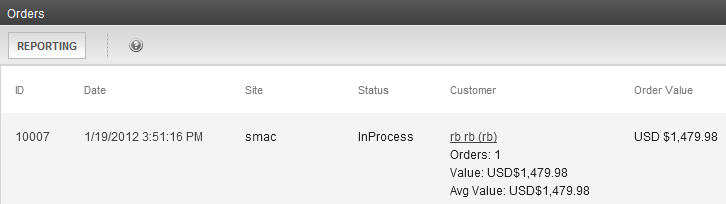
Initially, orders are sorted by submission date and time, with the most recent at the top.
Selecting Orders by Criteria
You can select orders by any of the following criteria.
- entry date range
- customer
- catalog entry
To use any filter, choose Reporting (see below) then the appropriate filter option:
- Most Recent—This is the the default select and sort order: all orders with the most recent on top.
- By Date(s)—If you choose to view orders By Date(s) and want to view orders for today, enter tomorrow as the ending date.
- By Customer
- By Product
- By ID
Order Statuses
NOTE: The following table assumes you use the default workflow installed with eCommerce. If you customize the workflow, the following table may be inaccurate. See Also: Customizing Workflows
- Received—The order was submitted by the customer.
- Fraud—Your organization has determined that the order is fraudulent. Set this by choosing View Order Screen > Action Menu > Mark as Fraud.
- Shipped—The order was shipped. This status can be the workflow’s end point. You do not need to use the Completed status. Set this by choosing View Order Screen > Action Menu > Ship Order or View Order Screen > Action Menu > Enter/Edit Tracking Number > CheckMark as Shipped checkbox and Save.
- Completed—Order activities are finalized. No events can occur to a Completed order. Set this by choosing View Order Screen > Action Menu > Process Order.
- Cancelled—The order was canceled. Set this by choosing View Order Screen > Action Menu > Cancel Order.
- InProcess—This status is automatically assigned when the order is submitted.
Viewing Orders
To view the details of any order, click it. When you do, the View Order screen appears.
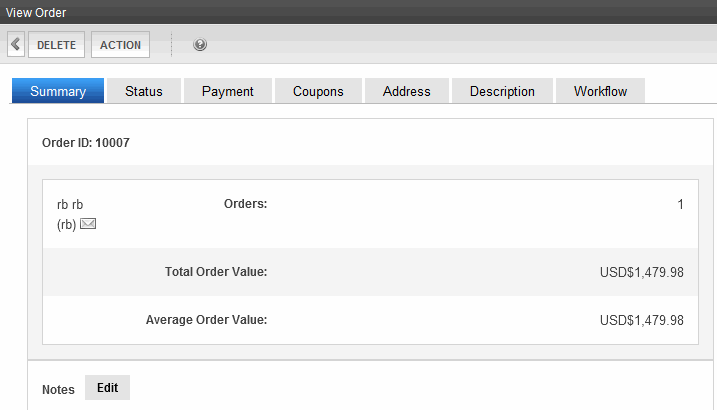
If the Workflow tab does not display a flowchart, verify that the server’s Distributed Transaction Coordinator (DTC) Windows service is running. It is started by default when you install Ektron, but if it stops for some reason, the Workflow does not appear on this screen.
Capturing Orders
It is important to distinguish between authorization and capture in relation to orders:
- Authorization occurs while a customer is using the Checkout server controls. It submits a customer’s payment information to a payment gateway, bank, or PayPal, and returns either an approval with an authorization number (transaction ID) or a decline along with an explanation.
- Capture is the process of submitting encrypted order information (including the transaction ID) to a payment gateway account, bank, or PayPal. At this time, the account is charged for the order amount.
Take into account the following:
- In many states, you must ship an item before you can charge a customer’s credit card for it.
- Items that are not tangible are automatically captured if paid by PayPal or a credit card.
After an order has been captured, you receive confirmation from the paying agency that the money has been deposited to your account and is available. At this time, you use the Mark as Settled option to inform the eCommerce feature that payment has been received. This changes the order status to Complete. Confirmation occurs:
- PayPal or credit card—when the goods are shipped.
- Check—When the check clears.
See Also: Configuring Payment Options
Capturing an Order
- From the Workarea, choose Settings > Commerce > Fulfillment > Orders.
- Click the order that you want to capture.
- Click the Payment tab.
- Click the payment to display. The View Payment screen appears, showing information about the transaction captured when the customer (site visitor) submitted payment information.
- Choose Action > Capture. You are asked to confirm the action.
- Click OK.
Entering a Tracking Number
When an order is shipped, the shipping provider typically provides a tracking number to help locate the shipment within the delivery chain. Use the Enter Tracking Number option to enter this part of the order information.
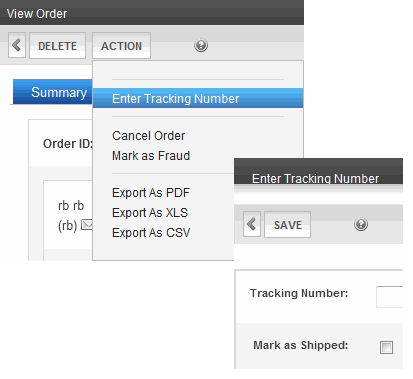
After entering the tracking number, you can indicate whether the order has shipped.
Viewing the Tracking Number
You can display an order’s tracking number on the View Order screen by clicking the Address tab and looking under the Shipping Address.
![]()
Marking the Order as Shipped
When you enter an order's tracking number, the screen lets you mark it as shipped. See Also: Entering a Tracking Number
If you did not mark the item as shipped at that time, a Ship Order option appears on the Action menu. To denote that such an order has shipped:
NOTE: If that order has not yet been captured, it will be captured as part of the shipping of the order.
- From the Workarea, choose Settings > Commerce > Fulfillment > Orders.
- Click the order that is being shipped.
- Choose Action > Ship Order.
Entering Order Notes
After selecting an order, you are allowed to submit a note about it. You can use the note to record information about the item, the buyer, shipping irregularities, and so on.
Only one note can be saved per order. If you edit and save a note, the previous note text is permanently removed.
Sending eCommerce Messages
Ektron’s eCommerce feature provides a messaging feature that can notify a purchaser or the Ektron administrator when the following events occur. Each message has a unique type that corresponds to an event and, in one case, a recipient.
- OrderReceived message type sends email to the purchaser when an order is submitted.
- OrderReceivedToAdmin message type sends a message to the Ektron administrator when an order is submitted.
- OrderCancelled message type sends email to the purchaser when am order is cancelled.
- OrderShipped message type sends email to the purchaser when an order is shipped.
- OrderComplete message type sends email to the purchaser when an order is completed.
You can create any number of messages for each event, assigning one as the default. Only the default message is sent when the corresponding event occurs. Here is a sample message as set up within Ektron.
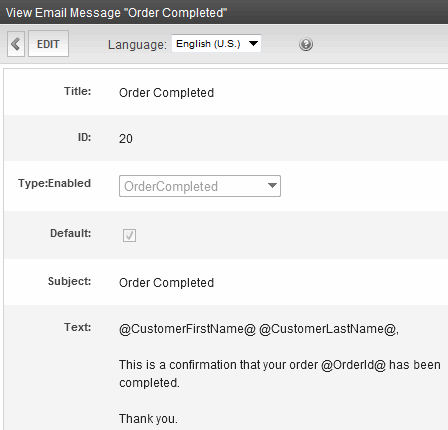
Here is a portion of the same message as delivered to a recipient’s inbox.
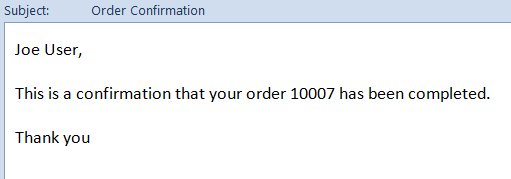
How Messages are Created and Generated
Ektron provides sample text for each type of message. To view and edit a message, go to the Workarea > Settings > Commerce > Configuration > Messages.
The Message Type determines the event that causes a message to be sent. For example, the Orderreceived message is sent to a purchaser when the order is submitted.
If content notification emails are being generated, the site visitor provided an email address, and a message is defined for the event, emails are sent when eCommerce events occur. No additional set up is required.
NOTE: eCommerce messages are distributed in the same way as content notification emails. For information on setting this up, see Installing Ektron.
Creating or Editing an eCommerce Message
- From the Workarea, choose Settings > Commerce > Configuration > Messages.
- If a message of the type you want to create already exists, select it. Otherwise, click Add Email Message.
- Assign a Title, Subject (for the email subject line), Message Type, and message text.
- When the message is complete, click Save.
Message Variables
An eCommerce message can include the following variables, which pull order information into the message:
- @CustomerFirstName@—Customer’s first name
- @CustomerLastName@—Customer’s last name
- @OrderCouponTotal@—The order’s coupon discounts
- @OrderId@—The order’s ID number
- @OrderItemQuantity@—The quantity of any item on the order
- @OrderItemSalePrice@—The sale price of any item on the order
- @OrderItemStart@ and @OrderItemEnd@— Use the start and end markers to show information for ordered items.
The markers show no information by themselves. Instead, they repeat the variables between them for every item on the order.So, for example, assume an order has 10 items, and your message looks like this:
@OrderItemStart@@OrderItemTitle@@OrderItemQuantity@@OrderItemSalePrice@@OrderItemTotal@@OrderItemEnd@The message prints the title, quantity, sale price, and total for each item on the order.
- @OrderItemTitle@—The title of any item on the order
- @OrderItemTotal@—The total cost of one item. For example, if
orderItemSalePrice= $10 andorderItemQuantity= 2,orderItemTotal= $20. - @OrderShippingTotal@—The order’s shipping cost
- @OrderSubTotal@—The order’s subtotal, that is the amount of ordered items prior to shipping costs, taxes, and coupon discounts
- @OrderTaxTotal@—The order’s tax amount
- @OrderTotal@—The order’s final cost (which includes taxes, shipping, and coupon discounts)
- @TrackingUrl@—The link to a Web page that tracks your package. It is usually a combination of the shipper’s URL and the tracking number.
Setting up a Recipient for the OrderReceivedToAdmin Message
The OrderReceivedToAdmin message type requires additional setup. Specifically, you must update the following values in the web.config file.
- adminEmail—email address of eCommerce administrator to receive order confirmation message
- ek_ecom_SendOrderReceivedEmailToAdmin—Set to true to enable this functionality. Set to false to disable it.